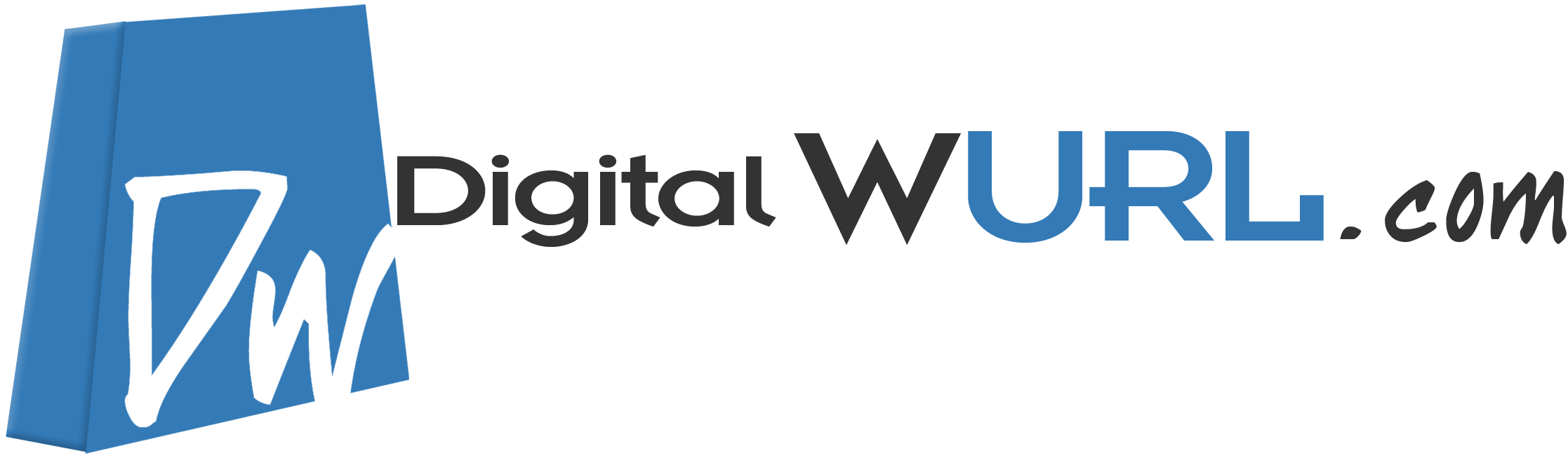Overview
cPanel's Home interface provides access to all of cPanel's features.
Notes:
The options that display in your cPanel Home interface, and the interface's appearance, depend on how your hosting provider configures cPanel and your cPanel account. For more information, contact your hosting provider.
Customize the cPanel interface
The cPanel interface organizes feature icons into boxed sections, to allow you to find related features quickly.
- To change the order in which these sections appear, click and drag a section's heading bar to the new position in the interface.
- To hide a section, click the icon in the top right corner of the heading bar.
- To reveal a hidden section, click the icon in the top right corner of the header bar.
cPanel interface features
The following interface features display in cPanel's Home interface:
|
Feature
|
Description
|
|---|---|
|
Home |
Click the Home icon from anywhere in the cPanel interface to return to the Home interface. You can also click the Home link at the bottom of any interface to return to theHome interface. The Home icon exists at the top of every cPanel interface. |
|
Help |
The Help icon opens a new window that displays the following information:
The Help icon exists at the top of every cPanel interface. Notes:
|
|
Logout |
Click the Logout icon to log out of your cPanel account. You can also click the Logout link at the bottom of the interface to log out of your cPanel account. Important: Make certain that you click Logout after you access your cPanel account from any computer that others may use. The Logout icon exists at the top of every cPanel interface. |
|
Switch Theme |
The Switch Theme menu allows you to switch to a different theme. The theme is the framework of the cPanel interface.
The Switch Theme menu exists on the left side of cPanel's Home interface. |
|
Notices |
The Notices feature displays important messages from your hosting provider. The Notices feature exists on the left side of cPanel's Home interface. |
|
Find |
The Find feature allows you to search for a cPanel feature. To search for a cPanel feature, enter a keyword in the text box.
The Find feature exists on the left side of the cPanel Home interface. |
|
Frequently Accessed Areas |
The Frequently Accessed Areas menu displays links to the cPanel features that you most often access. The Frequently Accessed Areas menu exists on the left side of cPanel's Home interface. |
|
Stats |
The Stats table displays information about your cPanel account and its resource usage. To increase your account's resources, contact your hosting provider.
The Stats table exists on the left side of cPanel's Home interface. |
|
Switch Account |
The Switch Account feature allows resellers to select another cPanel account to manage from within the cPanel interface. Note: This feature only appears in the cPanel interface if you are the administrator of more than one cPanel account and your hosting provider enables this feature. The Switch Account feature exists in the top center of the cPanel Home interface . |
Stats
Notes:
- The CPU Usage, Memory Usage, and Entry Processes statistics only display if your server uses the CloudLinux™ operating system.
- The File Usage statistic only displays if your system administrator enables it.
The expanded Stats table displays the following information:
|
Statistic
|
Description
| ||||||||||||||||||||||||||
|---|---|---|---|---|---|---|---|---|---|---|---|---|---|---|---|---|---|---|---|---|---|---|---|---|---|---|---|
| Main Domain | The primary domain on your cPanel account. | ||||||||||||||||||||||||||
| Home Directory | The directory on your server in which your website’s folders and files reside. | ||||||||||||||||||||||||||
| Last Login From | The IP address from which you last accessed your cPanel account. | ||||||||||||||||||||||||||
| CPU Usage |
The amount of CPU that your cPanel account currently uses, in Megabytes (MB). |
||||||||||||||||||||||||||
| File Usage |
The number of files and directories (inodes) that your cPanel account currently uses, and your cPanel account's inode limit. |
||||||||||||||||||||||||||
| Memory Usage |
The amount of memory that your cPanel account currently uses, in Terabytes (TB). |
||||||||||||||||||||||||||
| Entry Processes |
The number of PHP scripts that your cPanel account currently uses. |
||||||||||||||||||||||||||
| Disk Space Usage | The amount of disk space that your cPanel account occupies on the server, in Megabytes, and your cPanel account's disk space limit. | ||||||||||||||||||||||||||
| Monthly Bandwidth Transfer |
The amount of data that transferred to and from your cPanel account for the month to date in Megabytes, and your cPanel account's monthly bandwidth limit. Note: If discrepancies exist between the information that cPanel provides and the information that log processing programs (such as AWStats, Webalizer, or Analog Stats) provide, read our Apparent Discrepancies in Bandwidth Usage Statistics documentation.
|
||||||||||||||||||||||||||
| Email Accounts | The number of email accounts on your cPanel account, and the total number of email accounts that your cPanel account allows. | ||||||||||||||||||||||||||
| Subdomains | The number of subdomains on your cPanel account, and the total number of subdomains that your cPanel account allows. | ||||||||||||||||||||||||||
| Parked Domains | The number of parked domains on your cPanel account, and the total number of parked domains that your cPanel account allows. | ||||||||||||||||||||||||||
| Addon Domains | The number of addon domains on your cPanel account, and the total number of addon domains that your cPanel account allows. | ||||||||||||||||||||||||||
| FTP Accounts | The number of FTP accounts on your cPanel account, and the total number of FTP accounts that your cPanel account allows. | ||||||||||||||||||||||||||
| Mailing Lists | The number of mailing lists on your cPanel account, and the total number of mailing lists that your cPanel account allows. | ||||||||||||||||||||||||||
| All SQL Databases | The number of SQL databases on your cPanel account, and the maximum total number of databases that you can create. For more information about this limit, read The cPanel Interface FAQ. | ||||||||||||||||||||||||||
| MySQL Databases |
The number of MySQL® or MariaDB databases that you have created. |
||||||||||||||||||||||||||
| MySQL Disk Space | The amount of disk space that your MySQL or MariaDB databases use. | ||||||||||||||||||||||||||
| PostgreSQL Databases |
The number of PostgreSQL databases on your cPanel account |
||||||||||||||||||||||||||
| PostgreSQL Disk Space | The amount of disk space that your PostgreSQL databases use. | ||||||||||||||||||||||||||
| Mailing List Disk Space | The amount of disk space that your mailing lists use. | ||||||||||||||||||||||||||
| Hosting package | The name of the web hosting plan that your cPanel account uses. | ||||||||||||||||||||||||||
| Server Name | Your server's name. | ||||||||||||||||||||||||||
| cPanel Version | The version of cPanel & WHM that your server runs. | ||||||||||||||||||||||||||
| Theme | The version of the cPanel interface layout that your cPanel account uses. | ||||||||||||||||||||||||||
| Apache version | The version of the Apache server that your server runs. | ||||||||||||||||||||||||||
| PHP version | The version of the PHP scripting language that your server runs. Use this information when you install PHP scripts. | ||||||||||||||||||||||||||
| MySQL version | The version of MySQL that your server runs. Use this information when you install MySQL databases. | ||||||||||||||||||||||||||
| Architecture | The type of microprocessor that powers the server. | ||||||||||||||||||||||||||
| Operating system | The system software that manages the server. | ||||||||||||||||||||||||||
| Shared IP Address |
If your domain uses a shared IP address, that IP address will display. Note: Multiple accounts on a cPanel & WHM server may share an IP address. |
||||||||||||||||||||||||||
| Dedicated IP Address | If your domain uses a dedicated IP address, that IP address will display. | ||||||||||||||||||||||||||
| Path to sendmail | The location of the sendmail program on your server. This is useful if, for example, you create a script that allows visitors to send you email with a form on your website. |
||||||||||||||||||||||||||
| Path to Perl | The location of the Perl interpreter on your server. Use this information when you write Perl scripts. | ||||||||||||||||||||||||||
| Perl version | The version of Perl that runs on your server. Use this information when you write Perl scripts. | ||||||||||||||||||||||||||
| Kernel version | The version of your server’s kernel, which is the central operating system component. | ||||||||||||||||||||||||||
| cPanel Pro | The version of the cPanel Pro software that your server runs. | ||||||||||||||||||||||||||
| Service Status |
Click Click to View to display the Server Status interface, which displays the status of the services on your server. The Service Status interface may include the following services:
The Status column displays one of the following icons:
|
Home interface preference links
At the bottom of the Home interface, five links exist that change the basic display preferences of cPanel’s interface.
|
Link name
|
Description
|
|---|---|
| Lite Graphics or Full Graphics | Toggles the display of the header and footer graphics, and allows for reduced memory demands and load times. |
| Hide Icons or Show Icons | Toggles the display of the feature icons. The feature icons can display only hyperlinks, or both icons and hyperlinks. Hide icons to reduce memory demands and load times. |
| Reset All Interface Settings |
Resets any changes to the interface. Note: This feature does not reset the current theme. |
| Reveal All Boxes |
Click to expand or reveal sections that you minimized. |
| Reset Box Order | Click to change the order of interface sections to cPanel’s default setting. |