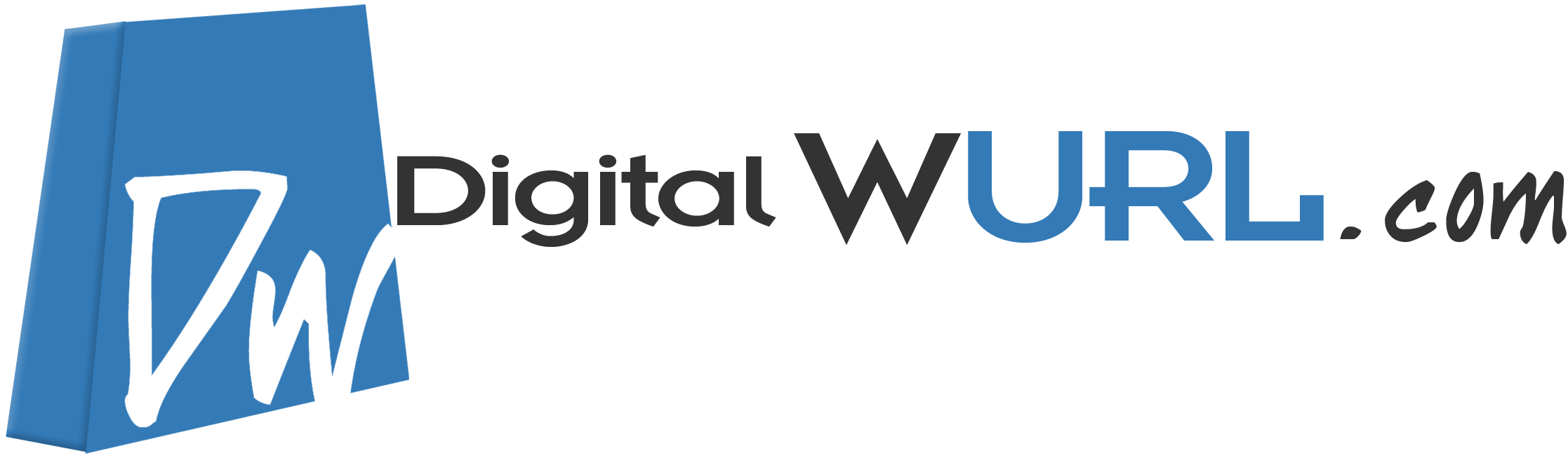Introducing Joomla
http://joomla.org/3/ is the place to start researching Joomla.
This site has an introductory video and plenty of information about Joomla’s features. You’ll see that Joomla 3 features Bootstrap, LESS, jQuery and support for other databases such as PostgreSQL.
If you want to take Joomla for a test drive you can click the orange “Live Demo” button.
But to build our website in this tutorial we’ll click the green “Download” button.

http://www.joomla.org/download.html is the place to download the latest release of Joomla 3.
Joomla 3 is the recommended version for new sites, although also available on this page is Joomla 2.5, the older, but still supported, version.
Click the blue “Download Joomla 3.3” button.

Installing Joomla
To install Joomla – you have two options. For both ways, you’ll need a hosting and domain name. I’m recommending www.digitalwurl.com web hosting for Joomla as it’s probably the cheapest and most convenient hosting plan for a beginner.
1) With one click installation – shouldn’t take more than 3 minutes for a beginner. Here’s a full tutorial on how to do that with Digitalwurl.
2) Manually – this could take approximately 20-30 minutes. (Click to view the tutorial).
Your New Joomla Website
Because of our choice of sample data, your Joomla site is set up like a blog.
There are 4 posts on the homepage. Click on the title of any post to see the full content.
There’s also a sidebar with typical blog features such a list of recent posts, a Blog Roll and a list of Most Read Posts.

In the introduction I mentioned that Joomla now uses the Bootstrap framework. Shrink your browser to see how Joomla reacts on smaller screens.
The search box moves under the title, the image shrinks effectively and the sidebar slides under homepage posts.

Logging in to your Joomla website
Now let’s see the admin interface of Joomla 3.
Add the word /administrator/ to the URL of your site. For example, http://YourNewDomain.com/administrator/
Login using the admin username and password that you created during the installation process.

Joomla’s admin interface has been completely redesigned for Joomla 3.
The main toolbar across the top of the screen contains everything you need to manage your site.
The Control Panel you see after first logging in contains useful shortcuts and information based on that main toolbar.
Thanks to Bootstrap, the admin interface is also mobile-ready.

Let’s write our first content in Joomla.
In the main toolbar, go to Content, then Article Manager.
There are only three things you need to do to publish your first article:
- Title: My first article
- Category: Blog
- Body text: I’m publishing in Joomla 3 for the first time

Click Save to publish your article.
Click your Site Name in the very top left corner of the screen.
You’ll now see your article published at the top of the homepage.
At the bottom of the homepage there will be now be pagination so you can scroll back to older articles.

Go back to the administrator area.
Let’s go back to our new article so we can show you some more additional features.
You can find your article in the Recently Added Articles box. You can also find it by clicking Content and then Article Manager in the main toolbar.

You can add images to Joomla articles by using the Image button under the body text.
Click Image and you’ll see a pop-up window with the existing images on your site.
To use a particular image, click on the image to select it and then click Insert.
Scroll down inside the pop-up window and you’ll be able to upload new images.

The sidebar contains the most important options for each article.
- Status: publish the article or keep it as a draft
- Access: if you set this to Registered, only logged-in users can see it. Set this to Special and only site admins can see it.
- Tags: as with WordPress, you can organize content with hierarchical categories and also with free-form tags.

More advanced article options are available inside tabs at the top of the screen.
- Publishing Options: set start and finish dates for publishing the article.
- Article Options: control the display of the article.
- Configure Edit Screen: choose what users can see when editing the article on the front of the site.
- Inside Metadata Options: add a meta description and more.
- Article Permissions: control access and editing capabilities.

To browse and organize all of the articles on your site, close the article that you’re editing and click Content then Article Manager.
You can see of your site’s content in the main area.
On the left sidebar you can use the Filters to drill down and find articles.

Joomla templates
The design of your Joomla site is controlled by templates.
In the main toolbar, go to Extensions, then Template Manager.
Click My Default Style (Protostar) and then the Options tab.
You can change the text and background colors of your template, upload a new logo and add Google fonts.

The main features in Joomla are called Components. They have their own link in the main toolbar.
3 of the default extensions are particularly useful:
- Contacts: allows to create contact forms
- Joomla Update: one-click update of the Joomla core
- Tags: Organize the tags you add to articles
Any major feature that you add on to Joomla will appear in this Components menu.

We’ve seen that our Joomla site has a sidebar full of blog features. Joomla uses the word modules for those sidebar items.
Click Extensions then Module Manager and you’ll see a list of those blog features: Older Posts, Blog Roll, Most Read Posts and so on.
You can see that most of these modules are in position-7.

Finally, let’s see how to control our sidebars.
Inside Extensions, then Template Manager, click the Options button at the top of the screen.
Set Preview Module Positions to Enabled.
Now add ?tp=1 to your site’s URL so it looks like this: http://YourNewDomain.com/?tp=1
You’ll now see the names of all the different regions where your modules can be placed. Looking at the default modules, you can confirm that most are indeed in position-7.

Extensions.Joomla.org
In this tutorial so far we’ve seen the default Joomla features, but a popular platform like Joomla has 1000’s of extra available options.
The one place to look for reliable extensions is http://extensions.joomla.org. This directory was launched in 2006 and there are now about 9000 extensions in categories from “Access & Security” to “Style & Design”. The directory’s full name is the Joomla Extension Directory, or the JED for short. I’ll call it the JED throughout this tutorial.
One major difference between the JED and the WordPress plugin directory is that any extension can be listed, regardless of whether or not they have a free version. So, it’s fair to say that the JED really does contain every Joomla extension worth using. You can be suspicious of anything of not listed here.

The JED has an active review and rating system.
Some of the most popular extensions on the directory have 100’s of reviews and each one is rated according for its functionality, ease of use, documentation and support.
The image below is taken from the “Access & Security” and security category at http://extensions.joomla.org/category/access-a-security. You can see from the order of the extensions that the number of reviews has a major impact. When you search the JED you’ll normally find the most popular and well-trusted extensions on top.

Click on “Akeeba Backup” and you’ll see a great example of the information about an extension. Akeeba is one of the most popular extensions in the Joomla ecosystem – many, many people use it for backing up their sites. Here’s the Akeeba Backup listing with labels showing where to find different details:
- Extension name
- Download link
- A detailed description
- Reviews
- Other extensions by the same developer
- Version number, Developer name, Last updated date etc.
- Download, support and documentation links

Let’s use Akeeba Backup as an example of downloading and installing and extension.
- Go ahead and click the “Get Akeeba Backup” button in the image above. The button will take you to https://www.akeebabackup.com/download/akeeba-backup.html if you want to go there directly.
- Click the blue “Take me to the downloads for this version” button.

- Click the blue “Download now” button.

You’ll get a compressed file sent to your desktop with a name similar to com_akeeba-4.1.2-core.zip.
Don’t extract this file – just leave it compressed. If your computer did automatically extract the files (as Macs sometimes do), you will need to compress the folder again.
Now let’s upload the Akeeba Backup extension:

You’ll now see a welcome message from Joomla and the extension developer. In this example, Joomla says “Installing component was successful” and the extension says, “Welcome to Akeeba Backup!”

We know from the message that Akeeba Backup is a component, so let’s look under our “Components” menu. There it is – Akeeba Backup has been successfully installed. You can click on the menu link in the image below and start using Akeeba Backup to make backups of your Joomla site.

You can use a similar process for finding any feature for your Joomla site:
- Visit http://extensions.joomla.org
- Search for an extension by looking at the description, reviews, ratings and information that’s available.
- Download the extension you want to test.
- Login to your Joomla site and upload the extension.
There are around 9,000 Joomla extensions available now so whatever feature you’re seeking, you’ll be able to find it on http://extensions.joomla.org.