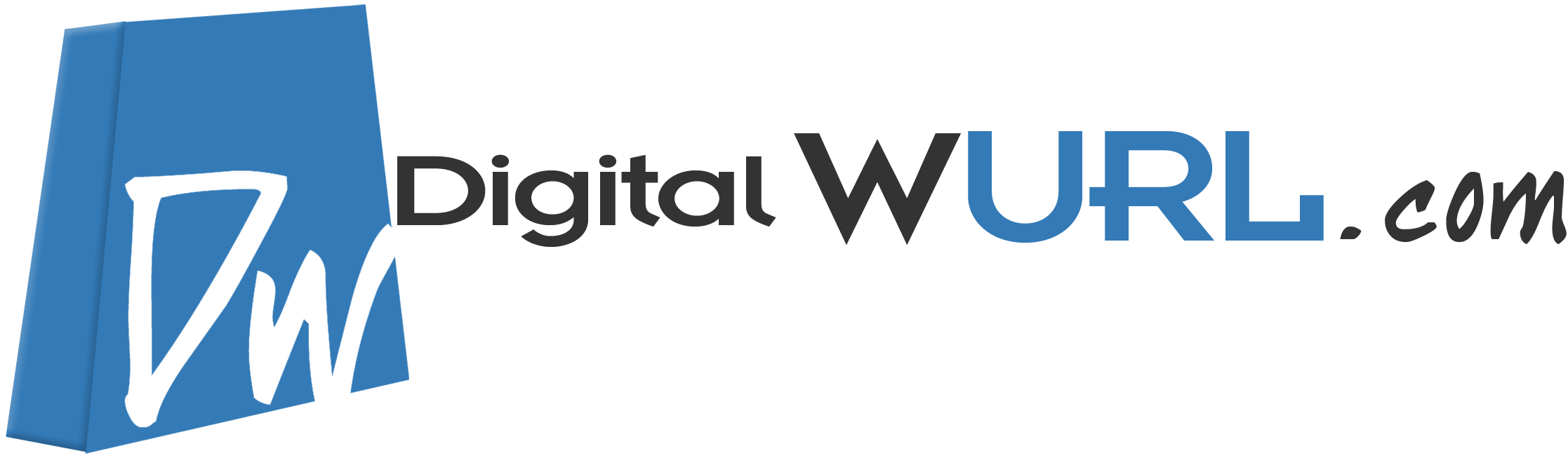Converting Your Private Key Using PuTTYgen
PuTTY does not natively support the private key format (.pem). PuTTY has a tool named PuTTYgen, which can convert keys to the required PuTTY format (.ppk). You must convert your private key into this format (.ppk) before attempting to connect to your server using PuTTY.
To convert your private key
-
Start PuTTYgen (for example, from the Start menu, choose All Programs > PuTTY > PuTTYgen).
-
Under Type of key to generate, choose RSA.

Note
If you're using an older version of PuTTYgen, choose SSH-2 RSA.
-
Choose Load. By default, PuTTYgen displays only files with the extension
.ppk. To locate your.pemfile, select the option to display files of all types.
-
Select your
.pemfile for the key pair that you specified when you launch your instance, and then choose Open. Choose OK to dismiss the confirmation dialog box. -
Choose Save private key to save the key in the format that PuTTY can use. PuTTYgen displays a warning about saving the key without a passphrase. Choose Yes.
Note
A passphrase on a private key is an extra layer of protection, so even if your private key is discovered, it can't be used without the passphrase. The downside to using a passphrase is that it makes automation harder because human intervention is needed to log on to an instance, or copy files to an instance.
-
Specify the same name for the key that you used for the key pair (for example,
my-key-pair). PuTTY automatically adds the.ppkfile extension.
Your private key is now in the correct format for use with PuTTY. You can now connect to your instance using PuTTY's SSH client.